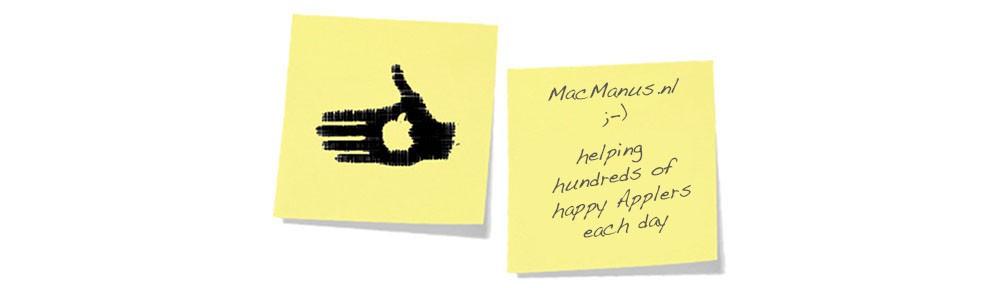Question :
I have a MacBook Pro from 2012 (maybe 2011) and it has gotten slower and slower each year, and now it’s even so slow that I constantly shows a spinning rainbow-ball and apps keep bouncing in the Dock : everything from opening apps to opening files takes forever… the response time to what I type on the keyboard is extremely slow… even though I am sure I haven’t even used 50% of my hard disk space…
What can I do to resolve this ?
Answer :
If you have a MacBook Pro ‘late 2011’ or ‘mid 2012’, and you have never upgraded the RAM, your MacBook may only have 4GB of RAM. Compared to current standards, that’s very little… especially if you are running macOS 10.13 High_Sierra or newer (macOS 10.14 Mojave will not run on the ‘late 2011’ model, only on the ‘mid 2012’ model).
There are various possible causes for your Mac running slow, to name a few :
- your hard drive is too full (not in your case as you stated, but still worth mentioning)
- you have too many processes running at once, so you’re short on RAM
- over time some things have gotten messed up on your Mac
So, start tackling these potential problems one-by-one :
- check your free hard drive space and free it up if needed :
- go to the Apple-icon (top-left in the main menu bar)
- from the pulldown-menu choose About This Mac
- in the window that opens, click on the Storage tab
- an info bar shows up :
- if you have more than 25% of space available, you’re okay
- if you have less than 10% of space available, you should free up space as soon as possible
- to free up space on your hard disk, you can :
- move files you do not use regularly to an external drive
- delete apps you never use (apps from the Mac App Store you can delete, since you can re-download them if you need them in the near future ; other apps you should backup to an external drive if you want to be sure you will be able to re-install them in the future)
- click on the Manage-button in the window you were in (About this Mac -> Storage) and follow the suggestions to free up space on your internal hard disk
- check your available RAM and shut down background processes :
- go to the Apple-icon (top-left in the main menu-bar)
- from the pulldown-menu choose About This Mac
- in the window that opens, click on the Memory tab
- if you only have 4GB of RAM, it would be a good idea to upgrade your RAM (but if you do not use your MacBook intensively or intent to buy a new one within about a year, it’s not a very cost efficient solution, so you can choose not to)
- if you want to upgrade your RAM, you could ask your local Apple-dealer to do so for you, or you could do it yourself if you are a little tech savvy and have the right tools :
- whether you upgrade your RAM or not, you should also open the Activity Monitor app (that is in the Utilities folder within the Applications folder)
- in the window that opens, you can see which apps and background processes take up the available RAM capacity
- if you encounter any app in top-10 of the list that is either running slow or that you don’t need, you can Force Quit the app by selecting it from the list and then clicking on the 8-sided-X-marked-button top-left ( NOTE : only do this with apps you know, do not do this to processes from the list that you do not recognize, or of which you do not exactly know of what they do… it’s far safer to keep one process too much running than one process too little ! )
- then, go to the Apple-icon (top-left in the main menu-bar)
- from the pulldown-menu choose System Preferences
- in the window that opens, click on Users&Groups
- in the window that opens, click on the current user in the list on the left
- then click the Login Items tab
- there, make sure to only leave iTunesHelper there, so delete all other background-apps listed by selecting them from the list and clicking on the Minus-button bottom-middle ( NOTE : background-apps that are known to slow down your Mac extremely if you have little RAM are SpotifyHelper and Dropbox (DropboxHelper), so make sure you delete both of them if you are not planning on using Spotify or Dropbox regularly )
- then restart your MacBook Pro ( go to the Apple-icon top-left and select Restart from the pulldown-menu )
- after the restart, check to see if the background-app you had just deleted are really gone from the Login Items list, if they haven’t, delete them again, restart & check again
- if your Mac is still slow after doing all of the above, reset the PRAM/NVRAM/SMC by doing the following :
- disconnect all cables from your MacBook Pro ( also disconnect from all USB-devices )
- restart your MacBook Pro ( go to the Apple-icon top-left and select Restart from the pulldown-menu ) to ‘zap the PRAM’ :
- when the screen goes black, immediately press this key-combo on your keyboard : [P] + [R] + [ALT] + [CMD] and hold all of them until you hear the second startup chime (sound), then release
- then also ‘reset the SMC (Software Management Controller)’ :
- make sure your MacBook Pro’s power adapter is disconnected
- restart your MacBook Pro ( go to the Apple-icon top-left and select Restart from the pulldown-menu )
- when the screen goes black, immediately press this key-combo on your keyboard : [SHIFT-left] + [ALT-left] + [CMD-left] and press the [POWER]-button at the same time for 10 seconds or more, then release
- then press the [POWER]-button again to start-up your MacBook Pro
That should do it !
enjoy 😉