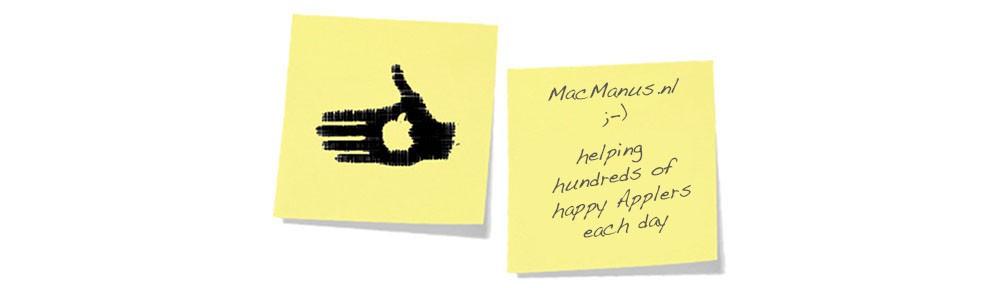Question :
As I need to install Windows in Boot Camp mode on my Mac, I’m trying to burn an .iso disk image of Windows 7 onto a DVD-R from within OSX 10.11 El_Capitan.
But when I right-click on the .iso-file and select “Burn Disk Image “windows-7.iso” to Disc” from the popup-list, everything seems to go okay, but I end up with a DVD-R with just the .iso-file on it…
It’s not a bootable DVD-R of Windows 7 as I was intending to do… what is wrong ?
Answer :
In OSX 10.11 El_Capitan the procedure for doing this has slightly altered compared to previous versions of OSX :
- right-click on the .iso-file and select “Open With” and then “DiskImageMounter(default)” from the popup-list
- now the .iso will mount in the Finder
- then start the Disk Utility application
- in the window that opens, select the mounted .iso from the list on the left ; it’s listed with an unpronounceable name under “Disk Images”
- then, in the top menu bar of the screen, go to “Images” and choose “Convert…” from the pulldown list
- in the pulldown window that opens, select the original .iso-file and click “Open”
- in the next pulldown window, at “Save As:” replace the temporary Untitled-name with the unpronounceable name of the mounted .iso you’ve seen before
- then, at “Where:” choose a destination to create the converted .iso-file, and make sure “Encryption:” is set to “none” and “Image Format:” is set to “DVD/CD master” ; then click “Save”
- now, a .cdr-file will be created in the location you selected at “Where:”
- right-click on the .cdr-file and select “Burn Disk Image “[name].cdr” to Disc”
- in the window that opens, select your SuperDrive (or external DVD-burner) and click on the triangular arrow at the far right side
- the window will be extended, and at “Burn Options” choose the slowest speed possible (if this option is greyed-out, leave it as-is), and at “After Burning” choose “Verify burned data”
- then put a DVD-R in your Superdrive (or external DVD-burner) and click “Burn”
- now, the end result will be a bootable Windows installer-DVD
enjoy !