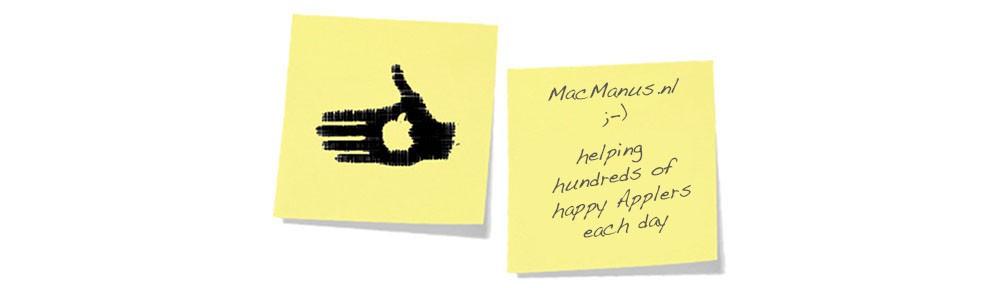Question :
I have a HP LaserJet M254dw that works great, but when I was trying to print a PDF yesterday, it took an enormous time to print and finally only printed the first page was printed, and the second wasn’t…
There was no error message on my Mac or on the small printer display, so I tried again, this time only printing the second page. Since it was a page filled with lots of graphics and colours, I wasn’t surprised that it took a long time to print, so I left the printer to do it’s job for a while… when I returned after an hour or so, there was nothing printed and there where no error messages…
So I tried again, this time I reduced the PDF to only the one page I wanted to print, made sure I would hear the printer startup (as it always does after receiving a new printing job) and I waited next to the printer to see wat happened…
This time it also took a long time and nothing was printed, but before the display on the printer went black, I noticed a “low memory” warning being displayed….
What can I do to resolve this ?
Answer :
HP has an explanation page on this “low memory” type of problem on it’s website, but if you don’t have any extra fonts installed, the first step I would recommend is installing new firmware if there is any.
Here’s how to do that :
– unplug the printer form power (to reset it – not strictly needed, but just to be sure)
– plug the power back into the printer
– download the latest firmware form the HP website by going to this webpage
– then, find & open the “Software & Drivers” chapter
– then, find & open the “Printer” chapter
– then, typ “m254dw” in the search field
– click on “HP Color LaserJet M254dw” when presented
– then, find & open the link to “Firmware”
– when the latest firmware version is displayed, click the “Download” button if you are sure you haven’t upgraded the firmware on your printer since the date it was released ( e.g. the current version number 20230822 means it is the firmware version created on 22nd of August 2023, but you can also check the official release date that is also listed )
– then, on your Mac, open the firmware installer you’ve just downloaded and follow the on screen instructions guiding you through the installation
– when the firmware upgrade is done, try to print the PDF page again
– if it is printed okay now : great ! …if not, try printing some other, page that has a simple layout, first
– if that doesn’t work, check your printer as something simple might be wrong like an open tray or a loose cable (aside from the very small chance that your printer is actually broken)
– if you are able to print something else, just try printing the problematic page again and make sure you check “Scale” (and not “Scale to Fit”) and set it to “100” in the “Preview” chapter of the Printing options before printing
– then wait…
– if that works (note that you might have to wait 10 minutes or so), you’re okay !
– if your page original was too large, and it has now been printed across multiple pages, try printing again, now with “Scale to Fit” checked
– if “Scale to Fit” turns out to cause problems, open the PDF in Preview.app and (re)save a new version as JPEG or PNG (choose “Export” from the “File”-menu to get these options) that you can print
That should be it !
enjoy 😉