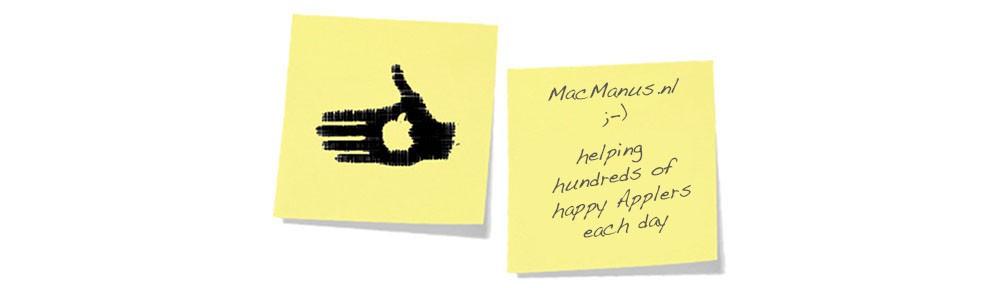Question :
While browsing the internet using Safari, I suddenly got a popup window which I can’t close. I expect it to be a scam, as there is only one button ; an OK-button.
As I don’t agree with the text I am supposed to agree on, and I don’t trust the sender either, I just want to close this popup-window. But the red ‘Close Window’-button is not responding, and I can’t switch to any other open browser windows either. Safari seems to hang.
I could of course restart Safari, but I have several windows open I haven’t saved yet and it would be a real hassle to loose them…
Isn’t there any way to shut this popup down without loosing any other open windows ?
Answer :
The popup you have encountered is most definitely a scam-popup, as there is no option to ‘not agree’.
It’s rather simple to get out of this awkward situation :
- shut down your WiFi-connection : goto the ‘piece-of-pie’ icon in the top menu bar of the Finder –> then select “Turn Wi-Fi Off” from the pulldown menu that appears
- pull the ethernet-cable from your Mac
- now you’re disconnected from the Internet, you can safely click on the OK-button in the popup-window
- the popup-window will now close, and you will now be able to normally use Safari again
- now close all other windows you don’t need to have open
- even though you could now reconnect to WiFi- or Ethernet-internet, it’s recommended to do the following first
- still without internet-connection, open a new browser window : File –> New Window (or just press the CMD + N key-combo)
- then open the Reading List sidebar in that fresh window : View –> Show Reading List Sidebar (or just press the SHIFT + CMD + 2 key-combo)
- now drag all open browser windows you want to keep to the reading list
- when done, clear Safari’s history and website data : Safari –> Clear History…
- in the popup window that opens asking you to “Clear history will delete related cookies and other website data.” click on the “Clear History”-button
- then close Safari
- then reconnect to the Internet (either via WiFi or Ethernet-cable)
- and reopen Safari
…you can now find all previously open windows in the Reading List
enjoy !