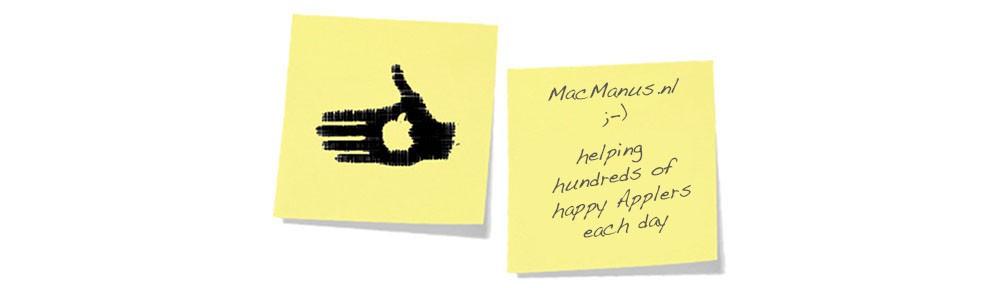thanks to one last hint from ‘Joseph Sturkey’, I can now present you the solution to getting your ‘Snow Leopard’-Mac to work with iCloud :
–1– find your iCloud Server-number and your 9-digit iCloud Account-code :
How to find your iCloud server and 9-digit iCloud user code :
– on your Mac, open Safari and go to http://www.icloud.com
– login using your AppleID e-mail address and AppleID password
– click on Calendar
– the online calendar layout now opens
– now go to Window (in the upper menu bar, next to Safari’s Help-tab) –> Activity
– in Activity window that opens you’ll find the text “iCloud Calendar” in bold letters, just below it, you’ll find 3 lines that look like this :
http://icloud.com
https://p0X-contacts.icloud.com/123456789/wcs/xxxxxxxxxxxxxxxxxxxxxxxxxxxxxxxxxxxxxx
https://p0X-contactws.icloud.com/co/mecard/?dsid=123456789&id=yyyyyyyyyyyyyyyyyyyyyyyyyyyyyyyyyyyyyyyy
– remember that p0X-prefix and the 123456789-code ! you are going to need those in the following steps !
—- UPDATE —-
recently these lines seem to have changed into something that looks like this :
http://icloud.com
https://p1X-contactws.icloud.com/co/mecard?/clientBuildNumber=xxx….xxid=1234567890&id=yyyyyyyyyyyyyyyyyyyyyyyyyyyyyyyyyyyyyyyyom
https://p1X-contactws.icloud.com/co/mecard?/clientBuildNumber=xx….xxxx&id=yyyyyyyyyyyyyyyyyyyyyyyyyyyyyyyyyyyyyyyy&method=POST
in that case, remember the p1X-prefix and the 1234567890-code ! those are the ones you will need in the following steps !
—————–
(the p0X-prefix is your iCloud Server-number, and the 123456789-code is your 9-digit iCloud Account-code ; note that in some rare cases it is not a 9-digit code, but a 8-digit or 10-digit one…)
—- UPDATE —-
the iCloud Contacts-syncing trick outlined below will only work if your AppleID’s password contains alphanumeric digits only (so letters and numbers only, nothing else)
if your current AppleID’s password does not, you will need to change it before proceeding. To change your AppleID’s password, go here :
http://appleid.apple.com
Please note that this will mean you will have to re-type your new password for every use you have for your AppleID… so for eMail, for iTunes, for Home Sharing, etc.
———————
–2– Repair Disk Permissions
– open Programs –> Utilities –> Disk Utility
– select your internal hard drive’s main partition (the one you have MacOSX running on) form the list on the left
– select the ‘First Aid’-tab
– click on “Repair Disk Permissions”
…and wait for it to finish
–3– turn on iCloud Calendar syncing :
– open iCal on your Mac
– go to iCal –> Preferences
– in the window that opens, click on the ‘Accounts’-tab
– click on the ‘+’-button
– in the ‘Add Account’-window that opens, select “Account Type: CalDAV”
– at ‘E-mail address:’ type your AppleID-account’s login eMail address
– at ‘Password:’ type your AppleID password
– at ‘Server address:’ type “p0X-caldav.icloud.com”
(in which the p0X-prefix should correspond with the p0X-prefix you’ve found in step 1)
– then click the ‘Create’-button
– the iCloud CalDAV account you’ve just created will now be listed on the left
– in the ‘Account info’-tab, at ‘Description:’ type “iCloud Calendar sync”
– at ‘Calendar synchronization:’ select “Every minute” (or any other option, but do not select “Push”)
– leave the rest as it is set automatically
– then select the ‘Server settings’-tab, make sure that ‘Use SSL’ is checked
– leave the ‘Port:’ setting empty (it will display “Automatic” in grey) ; if that doesn’t work you might try setting it to “443”
– put a check mark in front of “Use SSL”
– do NOT put a check mark in front of “Use Kerberos”
– note : the 9-digit number from the Server Path is your 9-digit iCloud Account code !
– exit the iCal Preferences by clicking on the little red button in the upper left corner
–4– prepare Address Book and iCloud Contacts for syncing :
– open Address Book on your Mac
– IMPORTANT : now delete any profile pictures from ALL your contacts, as these will create unwanted duplicates when syncing [ that’s right… everything comes with a price… ] and remember to never use new profile pictures until you stop using MacOSX 10.6 ‘Snow Leopard’
– now drag the group (from the list on the left) called “All contacts” (might also be called “On My Mac”) to the desktop of your Mac to create a backup called “All contacts.vcf”
– go online to http://www.icloud.com
– login using your AppleID and password
– then select “Contacts”
– then select all contacts by selecting just one and then pressing the [CMD] + [A] keys on your keyboard at the same time
– then click on the ‘gearing wheel’-icon (a.k.a. ‘sprocket’-icon) in the lower left corner and choose “Delete” from the popup list
– in the ‘Are You sure?’-window that opens, click on “Delete”
– now your iCloud contacts list will be completely empty
– click on the ‘gearing wheel’-icon (a.k.a. ‘sprocket’-icon) in the lower left corner and choose “Import vCard…”
– in the pulldown window that opens, go to your Desktop folder to select the “All contacts.vcf” file you have previously created, and click “Select”
– then wait for all contacts to import…
– when all have been imported, select the iCloud button in the upper left corner to return to the main iCloud page and click “Log out” in the upper right corner
– then on your Mac, go to Address Book
– select on of your contacts and then press the [CMD] + [A] keys on your keyboard at the same time to select them all
– then press the ‘backspace’-key (a.k.a. ‘backwards delete’) on your keyboard and click on “Delete” to confirm deletion of all your contact
– now your contacts list will be completely empty
REMEMBER : do not add any profile pictures ever again to any of your contacts !
–5– turn on iCloud Contacts syncing :
– then on your Mac, go to Address Book –> Preferences
– in the window that opens, click on the ‘Accounts’-tab
– click on the ‘+’-button
– in the ‘Add Account’-window that opens, select “Account Type: CardDAV”
– at ‘User Name:’ type your AppleID-account’s login eMail address
– at ‘Password:’ type your AppleID-account’s password
– at ‘Server address:’ type “p0X-contacts.icloud.com” (with p0X according to your previously found iCloud server prefix)
– click “Create”
– despite the warning that the account settings couldn’t be fetched, click on “Create” again
– then quit Address Book immediately, by pressing the small red button in the upper left corner, and clicking on Address Book –> Quit Address Book from the menu bar
[ Note : quitting Address Book is a very important step in the setup process ! ]
– now in the Finder go to Users –> [your user home folder] –> Library –> Application Support –> Address Book –> Sources –> [folder with an enormous alphanumeric name] –> Configuration.plist
– right-click ( a.k.a. [CTRL]+[mouse click] ) on this Configuration.plist file and select “Open using…” –> “Textedit” from the popup list
– then in Textedit, find the following line :
<string>http://:0(null)</string>
– change it to this :
<string>http://p0X-contacts.icloud.com:443/123456789/principal</string>
(with p0X according to your previously found iCloud server prefix, and 123456789 according to your 9-digit number from the iCal-CalDAV Server Path)
– then two lines below you will find the following line :
<string>yourname@me.com</string>
(in which “yourname@me.com” is the eMail address that you use as your AppleID iCloud login)
– change it to this :
<string>yourname%40me.com:password</string>
(with the “@”-sign being replaced by “%40” and “password” being your AppleID iCloud password)
– then select File –> Save and exit Textedit
– now open Configuration.plist again in Textedit to see if the changes were properly saved, and if so, exit Textedit
– then open Address Book and go to Address Book –> Preferences
– select the ‘Accounts’-tab
– select CardDAV from the list on the left
– select the ‘Account info’-tab
– at ‘Description:’ type “iCloud Contacts syncing”
– at ‘User Name:’ type “your name%40me.com:password” (exactly the way you’ve typed it in the Configuration.plist file previously)
– at ‘Password:’ type ” ” (just a single space)
– then select the ‘Server settings’-tab
– at ‘Server address:’ type “p0X-contacts.icloud.com”
(with p0X according to your previously found iCloud server prefix)
– at ‘Server path:’ you won’t be able to change anything, but it should be a “/”, then your 9-digit code, followed by “/principal”
– at ‘Port:’ type “443”
– and add a check mark next to “Use SSL”
– then close the Preferences panel by clicking on the red dot button
–6– do a quick check in Address Book :
– open Address Book, and you’ll see these groups : All Contacts (brown icon), iCloud Contacts syncing (blue icon), On My Mac (brown icon), iCloud Contacts syncing (brown icon) and possibly also Last Import (green icon)
——– UPDATE ——-
if you do not see “iCloud Contacts syncing” listed twice (once with a brown icon and once with a blue icon), your iCloud-sync is not setup properly ; the probable cause is that your AppleID’s password can only contain alphanumerical digits (so letters and numbers only, no question marks, no exclamation marks, no at-signs, no hashtags, no…)
to adjust your AppleID’s password, go here :
http://appleid.apple.com
—————————-
– if there are any Contacts in the ‘On My Mac’-group, make sure they are in ‘iCloud Contacts syncing’ also, and if not, copy them over
– then delete any Contacts (and sub-groups) from the ‘On My Mac’-group… you will not be using those any longer…
– if updating / syncing with iCloud seems to work slowly, you can double-click on the ‘iCloud Contacts syncing’-groupname (either with the blue or brown icon in front of it) and you will see a spinning wheel for a few seconds to indicate the syncing is being done [ this is the way to manually push the updating process ]
–7– iCloud syncing is now setup, but keep this in mind :
– iCloud syncing with any officially unsupported device (like a Mac running MacOSX ‘Snow Leopard’) is not as instantaneous as you might expect it to be… it may take up to a minute or so to upload/download sync info with iCloud [ so you might want to use a ‘manual push’ to speed up the updating process ]
– AGAIN : using (profile) pictures in your Contacts-database will corrupt syncing to and from your ‘Snow Leopard’-Mac, so again : remember not to use any (profile) pictures for any of your contacts (including yourself and Apple Inc. also…)
for more info, please have a look here also :
https://macmanusnl.wordpress.com/2012/06/25/get-icloud-syncing-on-osx-snow-leopard/