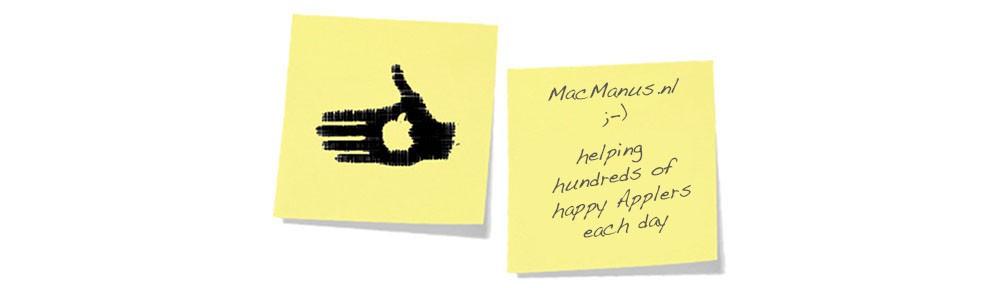Question :
I was running an app (Jaksta Media Recorder) that crashed. Now I am no longer able to make any connection to the internet from macOS using my regular settings. Safari, Apple Mail.app and Whatsapp for macOS can no longer get propper connection to the internet.
I have tried resetting my internet modem, and my VPN now works, but the apps still cannot get a propper internet connection… so it appears to be a DNS problem, but changing DNS servers didn’t help…
What can I do to solve this ?
Answer :
As you might have expected, Jaksta Media Recorder has caused this problem when it crashed… to fix it, do this :
– restart your Mac
– do not startup any apps, startup the Jaksta Media Recorder app first
– when the Jaksta Media Recorder window opens (where you can see your previous downloads a.k.a. recordings) go to the bottom left corner and put the slider (that is turned ON automatically) in the OFF position
– then quit the Jaksta Media Recorder app
That’s it !
enjoy 😉
Note : Jaksta Media Recorder for Mac is no longer being supported, as of 2023 Jaksta is a Windows-only app, so if you run into any problems with Jaksta for Mac you are pretty much left hanging… so, if you’re looking fro an alternative for Jaksta, see this post :
fixed : current version (or replacement) for Jaksta downloader app on macOS