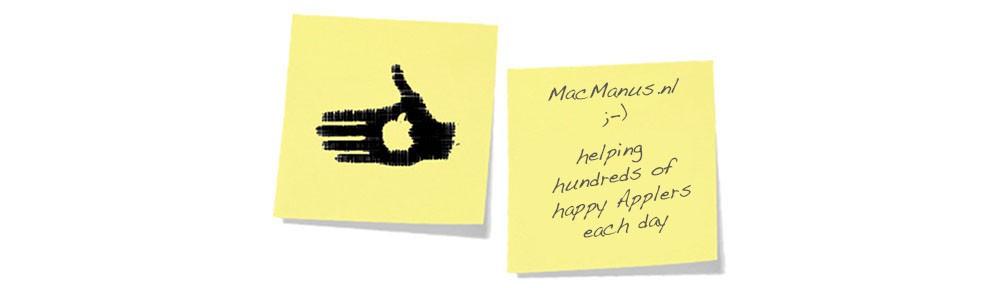Question :
I have installed a new Philips Hue light bulb and for some reason it ended up in the wrong Room in the GoogleHome.app
How can I move it to the right Room ?
Answer :
To move a Hue light bulb (of any other light bulb or connected device) to another Room in the GoogleHome.app, do this :
- open the GoogleHome.app on your iPhone
- click on Settings (the circular button with a sprocket/gear on it)
- now the “Home Settings” page opens, click on “Rooms and groups”
- now the “Rooms and groups” page opens, find the group that the light bulb that you want to move is still in and click on it
- in the “Room settings” page that opens, click on the name of the light bulb you want to move
- in the page that opens (called by the name of the specific light bulb), click on “Room”
- in the “Choose room” page that opens, click on the name of the room you want the light bulb to move to, so it will be highlighted with a the checkmark and a blue color
- then click “SAVE” (top right)
- now the light bulb will have moved from the old room to the new Room
- if it wasn’t moved, repeat the above
That’s it !
enjoy 😉
Note : if you have trouble updating the new settings from the GoogleHome.app to your Google Nest Hub (or any other Google Home controlling device), try this.