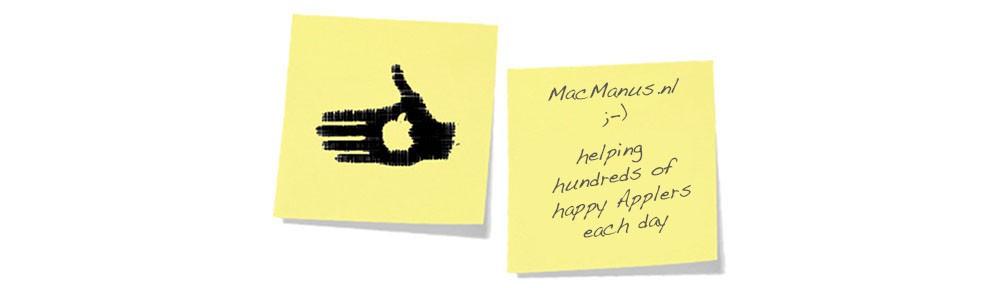Question :
Ever since I upgraded to macOS 13 Ventura, after each reboot, I get a warning saying “Legacy System Extension – Existing software on your system loaded a system extension signed by “MATT INGALLS”, which will be incompatible with a future version of macOS. Contact the developer for support.”
What is this about ? And what can or should I do about it ?
Answer :
The reason you get this warning is because you have installed the SoundFlower extension on your Mac. SoundFlower is a FREE system extension that lets you route sound from one application to another. That can be useful to record audio from your Mac, among others…

But… development on SoundFlower seems to have stalled… the latest developer who took over the SoundFlower-project from RogueAmoeba was Matt Ingalls (so that’s where te warning comes from…) but he hasn’t released any new versions recently…
The last version that was released only runs on Intel-Macs (so not on M1 and M2-Macs) and will not be compatible with macOS 14 Sonoma and beyond…
Note : clicking ont the “More info” button in the warning window will lead you to this info on Apple’s website, but it will not give any useful info on SoundFlower
If you want to follow up on Apple’s advice to ‘contact the developer’, you can contact Matt Ingalls here to request a new release of SoundFlower or if you are looking for the latest info on the SoundFlower-project, look here : https://github.com/mattingalls/Soundflower/releases
If you want to remove the Soundflower-extension that is causing this warning, do this :
[ a big thanks you to celticparrotj for posing this question ]
– click somewhere on the Desktop to open the Finder
– make sure that “Finder” is visible next to the Apple-icon in the far left of the top menu bar
– select “Go” from the top menu bar
– in the pulldown menu that appears, click on “Go to Folder…”
– in the search field of popup window that appears, type the following text :
/Library/Extensions/
– then hit the [Enter]-key on your keyboard
– in the window that opens, the “Extensions” folder will be highlighted and its content will be visible
– select the “Soundflower.kext” file and drag it to the Trash
– in the popup window that appears, type the password that unlocks your Mac and click “OK”
– then empty the Trash
– and close all Finder windows
If you are looking for an ALTERNATIVE to replace the SoundFlower extension, give BlackHole a try : https://github.com/ExistentialAudio/BlackHole