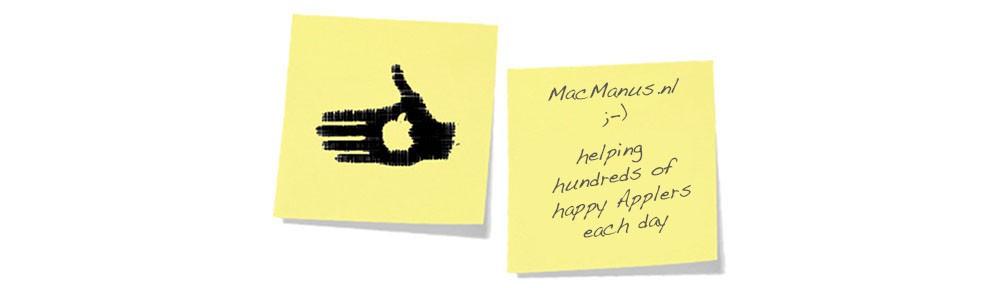Question :
I have an old iPad that I want to give to my children, but when I switch it on, there’s only a black screen showing the current time (not sure if it’s actually the correct time).
I left the iPad alone for some time, and when I switched it on again, I get an “iPad could not be activated” error.
Now, whenever I switch on the iPad, I either get the “iPad could not be activated” error or I get the black screen displaying the time only… I can’t figure out a way to get anything els from it…
What can I do ?
Answer :
For some unknown reason this problem appears on old iPads with an empty SIM-card slot. To get your iPad working again, follow these steps :
- make sure the iPad is charged at least 20%
- take the SIM card tray (holder) out of the iPad
- vacuum the SIM card slot using a vacuum cleaner
- if you have one, put a SIM-card in the tray (even if it’s an old inactive SIM-card), if not leave the tray empty
- put the SIM card tray back into the iPad
- reset the iPad by pressing the Home-button and the ON/OFF-switch at the same time
- press both buttons until the white Apple-logo appears
- then release the ON/OFF-button, but keep pressing the Home-button
- when you keep the Home-button pressed long enough, you will get a “connect to iTunes” message
- when an error message (or anything else) appears, repeat the reset
- plug your iPad’s USB-cable into a Mac (or PC) that has iTunes on it
- a newer Mac with Apple Music app might also work, but iTunes will probably work easier since this is an old iPad…
- if you don’t have a Mac, you can probably use a PC with iTunes for Windows also (this wasn’t tested though…)
- in iTunes you will get a message that the software on the iPad needs to be updated, click OK to go ahead
- make sure your Mac (or PC) is connected to the internet, so it can download the update
- this will take quite a long time
- you will only see an “iPad recovery mode” screen in iTunes, with no indication of progress
- on your iPad you will see the Apple logo and an empty progress bar
- if you do not touch anything long enough, the progress bar will suddenly start moving after 10 or 15 minutes (maybe longer)
- wait for the progress bar to complete and disappear
- then you will get an “entry code protection” error in iTunes
- open your iPad with the screen unlock code
- on the bottom of the “Choose a Wi-Fi Network” page that automatically opens, you will now see a “connect to iTunes” option, select that
- if your iPad is recognized correctly now, you’re okay
- else, redo the entire procedure and choose “Erase” instead of “Repair” (“Recover”)
- note : if you need to choose “Erase” you will loose all content that was on the iPad (the only way to get your content back after that is to import it from your iCloud backup or iTunes backup – if you ever made one manually or automatically)
- follow the instructions and you will also be guided through instructions import a backup (if you have made any previously)
That’s it !
enjoy 😉