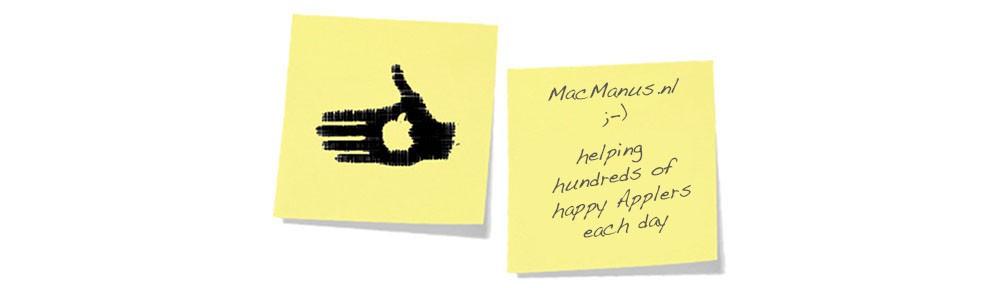Question :
I have iOS12 running on my iPhone and I found that some the apps I have installed are no longer able to run on iOS12. I would like to delete these apps to save space on my iPhone, but I also want to make sure I have backup versions of all of them, because I might want to reinstall them in the future and Apple doesn’t guarantee that you will always be able to re-download all previous purchases (Apple will delete them from the AppStore when Apple judges the apps obsolete or inappropriate due to new regulations, even if I have payed to purchase them in the past).
How can I backup my incompatible apps ?
Answer :
Technically, one would be able to backup all iPhone/iPad apps to iCloud wirelessly, or to iTunes on your Mac (or PC), but then you risk the app being deleted by Apple at any moment in the future, without warning and without compensation.
So, I would recommend using additional backup-/filetransfer-software on your Mac (or PC) to do so…at this moment iMazing 2 is a good option, but there are various alternatives around.
You can get iMazing 2 here. (the trial version is FREE)
And there currently is a discount version of iMazing 2 available here.
Here’s how to backup incompatible iOS apps :
- on your iPhone/iPad go to Settings > General > About > Applications > Incompatible apps
- make screen dumps (by pressing menu button & NO/OFF-button simultaneously) of the list of incompatible apps ; make multiple screen dumps if the list is very long
- connect the iPhone/iPad to your Mac using a USB-cable
- start the iMazing 2 app on your Mac (or use similar software)
- click on your iPhone/iPad’s icon in the list on the left
- from the pulldown list, select Apps
- in the overview of installed iOS apps that shows up in the main screen, select the app that was listed first in the list of incompatible apps
- then click the “Copy to Mac”-button
- you will get a warning, telling you to make a full backup of your device ; do that first
- when that’s finished, make sure that the first incompatible app is selected, then click “Copy to Mac” again
- when asked where to save, select your desired save location and create a new folder and call it “incompatible apps iOS12” or something alike
- then click OK
- when done, select the second incompatible app and click “Copy to Mac”
- save to the same “incompatible apps iOS12” folder
- when asked, choose “Extract from current backup”
- then repeat the saving process for all incompatible apps
- when done, check if all incompatible apps you need are in the “incompatible apps iOS12” folder
- if you missed one, back it up also
- when done, select the first incompatible app again and click “Delete”
- repeat that for all incompatible apps
- in doing so, you will free up lots of valuable drive space on your iPhone/iPad
That’s it !
enjoy 😉