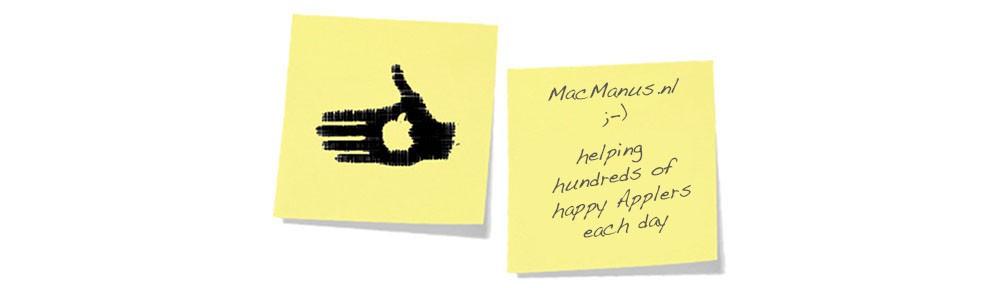Question :
I just encountered an error (or bug) in iOS forcing me to do a hard reset on my iPhone, but when I try the good-old reset-procedure by pressing both the MENU- and POWER-button simultaneously, there’s no reset… just a click-sound and a screenshot photo being taken…
What’s going on ?
Answer :
For all iPhones (and iPads) that still have the MENU-button (*) without fingerscan [ so all iPhones up until and including the iPhone 5 and 5c ], the procedure for a hard reset is :
- make sure you have the PIN-code of your SIM-card at hand
- press and hold the MENU- and POWER-buttons (*) of your iPhone/iPad simultaneously until the entire screen turns black and the Apple logo reappears
- then release both buttons and wait for the screen to go back to normal
- and when asked, enter the PIN-code to unlock your SIM-card
…that’s it
For all iPhones that have the new fingerscanning MENU-button (*) [ so all iPhones starting from the iPhone 5s and iPhone 6 and newer ], the above procedure does no longer work, so there is a new procedure for a hard reset :
- make sure you have the PIN-code of your SIM-card at hand
- press and hold the POWER-button (*) until the screen goes fuzzy and the ‘slide to power off’-slider appears
- then release the POWER-button and slide the slider to the right to turn the iPhone off
- wait for the screen to go black
- then press and hold the POWER-button until the Apple logo (re)appears
- then release the POWER-button and wait for the screen to go back to normal
- and when asked, enter the PIN-code to unlock your SIM-card
UPDATE : since iOS 9.3 the ‘old’ procedure for a hard reset was re-introduced as an extra for the newer fingerscanning iPhones, so these can now also be reset by simultaneously pressing & holding the MENU- and POWER-buttons
…that’s it
(*) the MENU-button is the button that is on the front side of your iPhone or iPad just below the screen :
- on iPhones up until the iPhone 5 and 5c, the MENU-button has a ’rounded square’ icon on it
- on iPhone 5s, iPhone 6 and newer, the MENU-button has no printing on it, but it has an (invisible) fingerscanning-sensor inside
…the POWER-button is the button that is used to turn the iPhone/iPad screen ON and OFF :
- on iPhones up until the iPhone 5c and 5s, the POWER-button is on the top-side of the iPhone (just like it is on iPads)
- on iPhone 6 and newer, the POWER-button is on the right-side of the iPhone