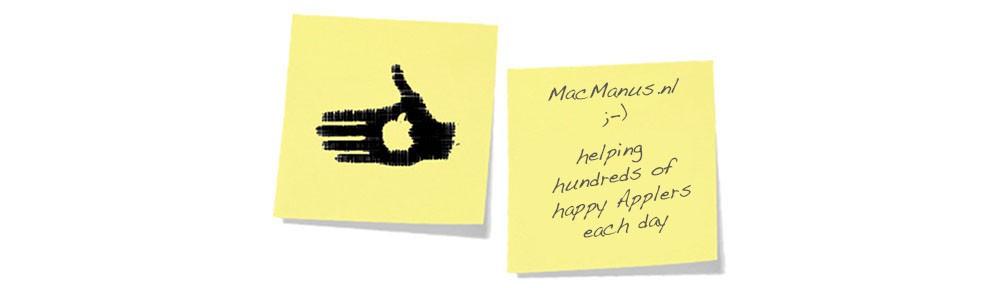UPDATE : since October 2013, there have been reports that Apple appears to have stopped support of all @mac-accounts, so if using your @mac-account turns out not to work with the instructions below, try to solve it by replacing @mac.com by @me.com or @icloud.com since they’re all pointing to the same iCloud-account
[ thanks to all those reporting on this issue for pointing this out ]
—————————————————————
thanks to ‘keithfromontario’, I can now present you the solution to getting your iPhone 3G to work with iCloud :
1- delete any existing MobileMe accounts from your iPhone 3G
2- set up MobileMe-mail using iCloud on your iPhone 3G :
- set up each mail account in Settings>Mail, Contacts,Calendars>Add Account>Other>Add Mail Account
- “Name” (Your first and last name or whatever you usually call yourself)
- “Address” (Your @me or other IMAP email address)
- “Password” (Your mail password)
- “Description” (Whatever you want to call each eMail account, e.g. “joe@me.com (iCloud)”)
- Hit the Next button and wait for the screen with IMAP and POP buttons at the top. IMAP is selected by default.
- “Incoming Server” is imap.mail.me.com
- “User Name” is the first part of your email address before the @ sign
- “Password” you know
- “Outgoing Server” is smtp.me.com
- Hit the Next button and your account will be set up. Repeat for any other IMAP mailboxes you want on this device
3- setup iCloud Calendar syncing on your iPhone 3G :
- Settings>Mail, Contacts,Calendars>Add Account>Other>Add CalDav Account
- “Server” is caldav.icloud.com
- “User Name” is your iCloud username like joe@me.com
- “Password” is your iCloud password
- “Description” is whatever you want to call this account (e.g. “iCloud Calendar”)
- Go ahead and click “Next” and the CalDAV account wil be set up BUT IT WON’T WORK (here is why: Although you think of your Apple ID as “joe@me.com” Apple in fact assigns a Unique User ID which is a string of numbers buried in the server address. The easy way to get at it is this:
- Go Settings>Mail, Contacts,Calendars> and click the name of the account you just created to open the settings so we can do one more edit.
- Click “Advanced Settings”. Select and highlight the WHOLE of the Account URL beginning with https://p01-caldav.icloud.com/… ( FYI: In the middle of this URL is your Unique User ID in the form of a string of numbers – you don’t need just that, you need the complete URL that looks like https://p01-caldav.icloud.com:443/123456789/principal )
- NOTE : if you can’t find this URL on your iPhone, you can also find it on your Mac [thanks to ‘JMN’ for this solution], to do so, do this :
- on your Mac, go to Finder app > Go menu > press ALT-key > Library folder > Calendars folder > .caldav folder (preceded by a 8-4-4-4-12 digits name) > Info.plist > CTRL-click on it > Open with > Other > Text Edit > Open
- in the window that opens, between the PrincipalURL and PrivateCommentsSupport <key>-lines, you will find a <string>-line with a URL that looks like this : https://pXX-caldav.icloud.com/123456789/principal/
- that’s the URL you are looking for
- please be aware that in some cases 123456789 might not be exactly 9 digits
- if the URL doesn’t work, add the 443-port, like this : https://pXX-caldav.icloud.com:443/123456789/principal/
- Move back one screen to the CalDAV Account Information screen. (Note that the server name will already be p01-caldav.icloud.com or something like it, but it’s not what it should be…)
- Delete this whole server name and paste the URL-name you just copied in its place.
- Click “Done” and wait for the account settings to update.
- Note : don’t bother if the server URL on the CalDAV Account Information screen jumps back to just p01-caldav.icloud.com ; the only thing that’s important is that you’ve copied the extended p01-caldav.icloud.com:443/123456789/principal in there (if you click Advanced Settings it will be there in full at Account URL)
- Now open your Calendars iOS-app and you should find your “iCloud” calendar updating just like it does on any other iCloud enabled device.
- Also, in the actual Calendars iOS-app, click “Calendars” in the top-left, and be sure to select the “iCloud” (CalDAV) calendars, not the “on my iPhone” or “on my Mac” calendars
4- setup iCloud Contacts syncing on your iPhone 3G :
- after you’ve enabled iCloud Calendar syncing, be sure to have the complete URL that looks like https://p01-caldav.icloud.com:443/123456789/principal in your iPhone’s copy-paste-memory (if you haven’t, go back to the “Advanced Settings” of your iCloud Calendar account and copy the complete Account URL)
- now do as you did for your iCloud Calendar, but this time you should create a new CARDDAV account :
- Settings>Mail, Contacts,Calendars>Add Account>Other>Add CardDAV Account
- “Server” is contacts.icloud.com [ if that doesn’t work try : carddav.icloud.com ]
- “User Name” is your iCloud username ( like joe@me.com )
- “Password” is your iCloud password
- “Description” is whatever you want to call this account (e.g. “iCloud Contacts”)
- Go ahead and click “Next” and the CardDAV account wil be set up BUT IT WON’T WORK yet…
- Go Settings>Mail, Contacts, Calendars> and click the name of the account you just created to open the settings so we can do one more edit.
- Click “Advanced Settings”, and delete the complete Account URL, then paste the URL that is still in your iPhone’s copy-paste-memory there, but this time you have to adjust it :
- in the pasted URL replace “caldav” by “contacts” [ or “carddav” ] and replace “principal” (the last word of the URL) by “carddavhome”
- the URL should now be something like https://p01-carddav.icloud.com:443/123456789/carddavhome
UPDATE : the Contacts syncing used to work fine using carddav.icloud.com as the server, but it appears that contacts.icloud.com works better these days, so my suggestion is to try using contacts.icloud.com first
[ thanks to merluccius and others for pointing this out ]
5- Now get rid off the default calendar (the one called ‘Calendar’) on your iPhone 3G :
- in “Settings” -> “Mail, Contacts, Calendars”, scroll down completely (even though it might look like a static page and there’s no indication what-so-ever that you can scroll below “Add Account…”)
- in the “Contacts” section, at “Default Account”, choose “iCloud Contacts”
- in the “Calendars” section, at “Default Calendar” (the setting option completely at the bottom), choose your most frequently used calendar as your default calendar
Done !
NOTE : it’s good to know that iCloud-syncing to the iPhone 3G is slightly delayed :
- Address Book / Contacts sync has a delay of up to one minute
- iCal / Calendar sync seems to completely wipe your calendars clean, while showing a ‘sync spinner’-icon top-right, and then all calendars reappear within one minute
—— UPDATE —–
the above should work, but if you still encounter problems, try these :
– use your @me.com account name (not the old @mac.com)
– if your server address line keeps reverting back to the same pXX-contacts.icloud.com server-URL but doesn’t load any contacts, create a new account using the server-URL it always reverts to (so just “pXX-contacts.icloud.com” without any addition, and with that exact pXX-severnumber you keep getting)
– upgrade to iOS 4.2.1 if you have an older version of iOS (if you can’t upgrade because you have a jailbroken iPhone, try skipping the contacts-syncing instructions after BUT IT DON’T WORK YET… so, just try without…)
– make sure the contacts you are adding on your Mac are added to your ‘iCloud’ group and not an ‘On My Mac’ or other non iCloud group (you can do this by checking in groups), non iCloud contacts will not sync.
– try unchecking contacts syncing in the iCloud settings, restarting your device and then re-enabling contact settings
– don’t bother about messages saying your password is incorrect, just go ahead and test
– make sure that the server-URL you have set is HTTPS not normal HTTP
– check your pXX server number in the settings that are working for iCal-syncing, and then try these URLs :
pXX-contacts.icloud.com
pXX-carddav.icloud.com
pXX-contacts.icloud.com/[contact group]
pXX-carddav.icloud.com/[contact group]
– be patient, very patient on your first sync ; if you have a lot of contacts or calendars, your first sync can take hours and hours… (actually a whole night…)
– if you just want a one-time transfer of your contacts to your iPhone, you can export your contacts as a vCard from iCloud, and eMail them to your iPhone… where you can import them
[ let’s not forget : a special thanks to all who have contributed ! ]