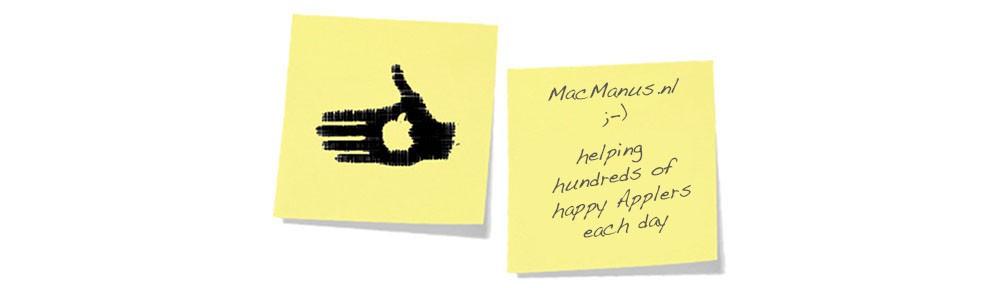Question :
Since we are working from home a lot (and the children are home schooling), and we have several old iPads and iPhones lying around gathering dust, we were wondering if it would be possible to use them as second screens on our Macs and Windows PCs to make our work and homework easier by being able to do this (and more) :
- manage our music playlist (iTunes, Apple Music, Spotify) on our old iPad/iPhone whilst running MS Office on our Mac/PC without switching apps
- use our old iPad/iPhone’s touchscreen to put a signature under a PDF-document whilst typing it on our Mac/PC
- use our old iPad/iPhone as a drawing tablet for our Mac/PC
- videochat or view an online presentation onour Mac/PC whilst making notes on our old iPad/iPhone using a full-size keyboard (and easily swapping the two around when needed)
We noticed Apple has introduced this great feature called Sidecar that enables you to use your iPad (or iPhone) as a second screen for your Mac. But when I looked at the Sidecar requirements on the Apple website, I found that our older iPads/iPhones aren’t supported.
Is there any way to use Sidecar (or something similar) on our old iPads/iPhones ?
Answer :
Yes, even though you cannot use Sidecar on any unsupported iPad, iPhone or Mac, there is an alternative that works just as great for any old iPad (or iPhone) and is not limited to a Mac, but does support Windows PCs also… and best of all : it’s FREE.
This is ideal for working from home and home schooling since you can do all this (and more) :
- manage your music playlist (iTunes, Apple Music, Spotify) on your iPad whilst running MS Office on your Mac/PC without switching apps
- use your iPad/iPhone’s touchscreen to put a signature under a PDF-document whilst typing it on your Mac/PC
- use your iPad/iPhone as a drawing tablet for your Mac/PC
- videochat or view an online presentation on my Mac/PC whilst making notes on my iPad/iPhone using a full-size keyboard (and easily swapping the two around when needed)
This FREE alternative for Apple Sidecar is Splashtop Wired XDisplay. It enables you to use any iPad/iPhone running iOS 7 or newer as a second or third (touch)screen for any Mac running OSX 10.9 Mavericks (or PC running Windows 7) or newer.
This means that all these iPhone / iPad / Mac models are supported :
- iPhone 4 or newer
- iPad 2 or newer
- any iPad mini
- any iPad Air
- any iPad Pro
- any aluminum iMac (iMac “Mid 2007” or newer)
- any iMac Pro
- Mac mini “Early 2009” or newer
- Mac Pro “Early 2008” or newer
- white MacBook “Early 2009” or newer
- any aluminum MacBook
- MacBook Air “Late 2008” or newer (2nd gen MacBook Air or newer)
- MacBook Pro “Mid 2007” or newer
To install, do this :
- install the Splashtop Wired XDisplay app on you Mac/PC
- you can download Splashtop Wired XDisplay for Mac or Windows here
- install iTunes on your PC if you have done so yet
- you can download iTunes for Windows here
- on a Mac you don’t need additional software for your iPad/iPhone to be recognized
- install Splashtop Wired XDisplay on your iPad/iPhone
- then, plug your iPad/iPhone’s USB-cable into your Mac/PC
- then run the Splashtop Wired XDisplay app on your Mac/PC
- then run the Splashtop Wired XDisplay app on your iPad/iPhone
- then goto the Settings on your Mac/PC, find the Screen Settings and arrange your screens the way you like
- you can choose “Mirror Screen” to see exactly the same on your MAc/PC and your iPad/iPhone
- you can choose “Extend Screen” to arrange the iPad/iPhone as an add-on for your desktop
- if you already have a second screen attached to your Mac/PC, you can use your iPad/iPhone as an additional third screen also
That’s it !
enjoy 😉