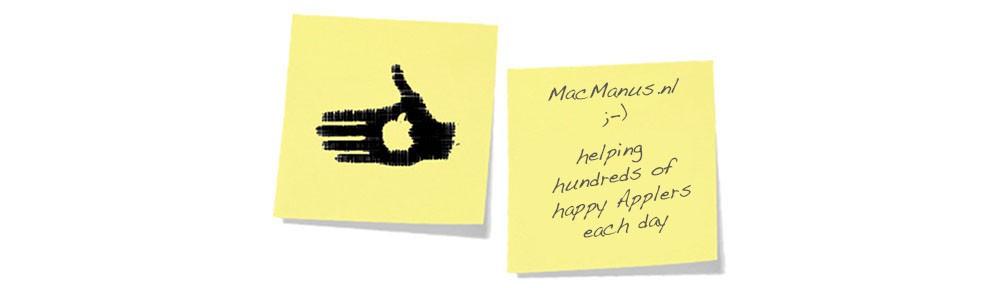Question :
I recently received an eMail that should include various attachments, but it only included one : a winmail.dat file.
When I try to open it, OSX tells me there is no app on my Mac that can handle this file.
What can I do ?
Answer :
There are various ways of solving this. (or rather : ‘handling this’, as fixing the actual cause isn’t something an end user can do)
But first, a little insight into the cause :
Long ago, when eMails were still text-only without layout and attachments were added as plain files, a lot of eMail-client makers wanted to improve their user experience and provide their users a layout-option for eMails. Microsoft then developed TNEF as a protocol for communication between their Outlook eMail-clients. But TNEF never made it into an eMail-communication industry standard. HTML (the web-layout protocol) was adopted as the industry-wide standard. MS Outlook never fully adopted regular HTML as it’s eMail-layout protocol. So, even though Outlook calls them HTML-eMail, they are actually being sent as TNEF-eMail, which is HTML-ish, but still MS Outlook-only…
Sometimes (in the chain of eMail-servers involved in eMail-communication) the sender’s Outlook-app (or MS Exchange client) sends out a TNEF-eMail, not a regular HTML-eMail. All receivers of the eMail that use Outlook (or MS Exchange) will not detect any irregularity, but any recipient who’s not using Outlook as their eMail-client will receive it as a text-eMail with only one attachment : a winmail.dat file.
So… this is not a Mac-problem, it isn’t even a problem for all non-Outlook users, it is just that the only way to prevent this from happening to you, is to use MS Outlook…
…but for most non-Outlook users, using Outlook is not an option…
Anyway… the solution …or rather the various options for solving this, as either the sender can prevent this from happening, or the recipient can find ways to open the windmill.dat file anyway :
Microsoft provides 2 options for the sender who wants to prevent this :
1. set Outlook to only send ‘Plain Text’-eMail to any future recipient :
in Outlook, choose “File” (or “Tools”), then “Options”, then “Mail” (or “Mail Format”), and then in “Compose in this message format”, choose “Plain Text”, then click “OK”
2. set Outlook to only send ‘Plain Text’-eMail to this specific recipient :
in Outlook’s Address Book, double-click on the recipient’s eMail-address, then in the “SMTP – Address” field choose delete (un-click) the check-mark at “Always Send To This Recipient iIn Microsoft Exchange Rich-Text Format”, then click “OK”
More info can be found on Microsoft’s website :
http://support.microsoft.com/kb/290809
Even though prevention is the better option, there are alternatives : if you are a recipient using OSX, you can find various apps to unpack winmail.dat files in the Mac App Store. Too bad, there are no free apps for this in the App Store, but there is a FREE one available here :
TNEF’s Enough
If you prefer an automatically updated app from the Mac App Store, and don’t mind paying for it, consider this one, which will unpack faster and has a more comprehensive and visually nicer interface :
Winmail Extractor
If you also need a winmail.dat unpacker-app for your iPhone and/or iPad, you can consider this one :
Klammer for iOS & OSX
There are FREE services available online also, that will convert your windmill.dat for you instantly. Just keep in mind that by using them, you are enabling these services to view the contents of your eMail and it’s attachments, so you are willingly giving up your privacy in suing them. An example :
winmail-dat.com
But, again : even the windmill-dat.com service itself advices you to prefer a dedicated (offline) winmail.dat conversion app (on your Mac) over the use of their service.